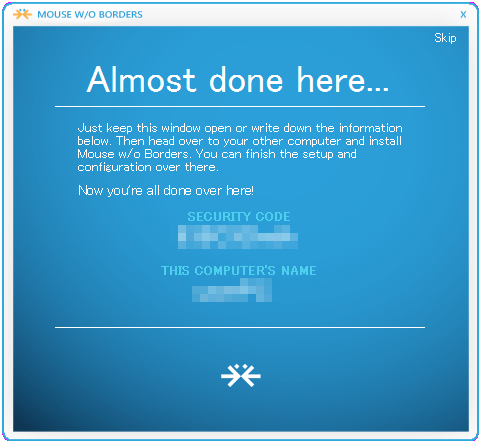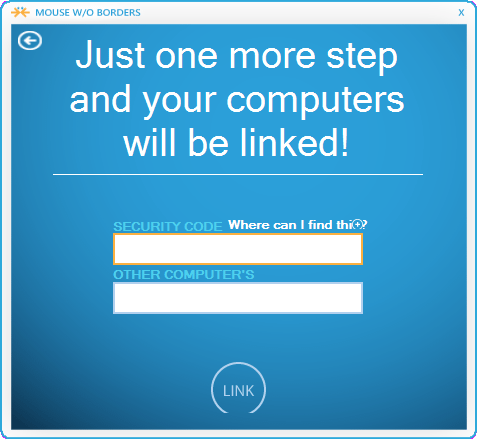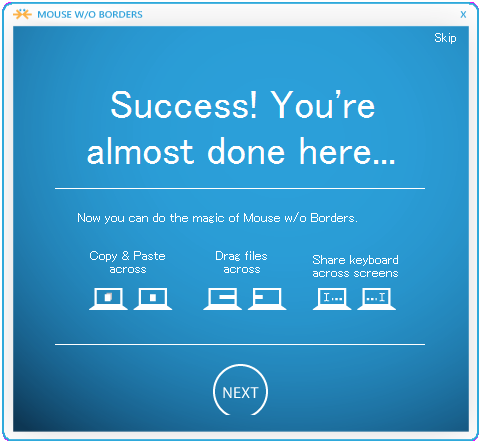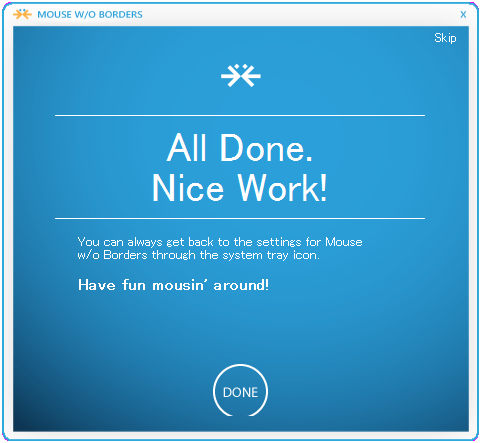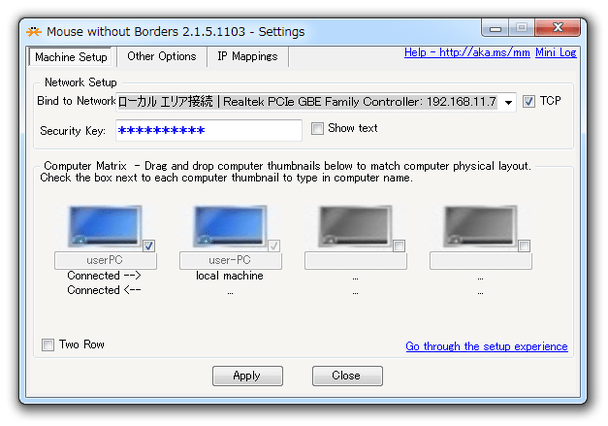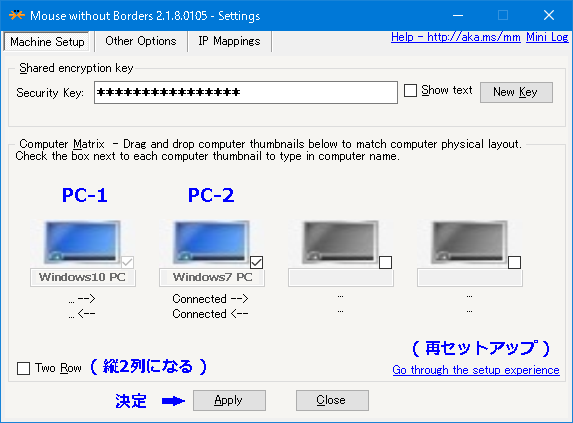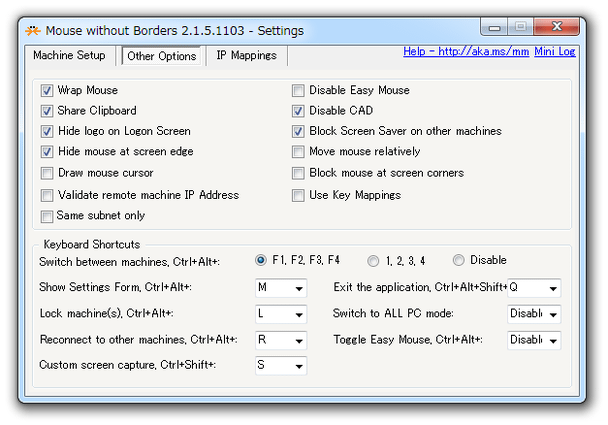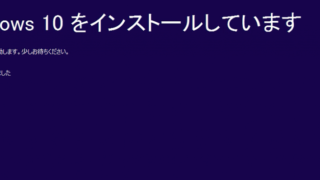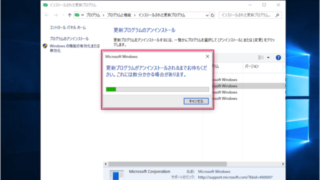社内はデスクトップパソコンで仕事して、出先ではノートパソコンで仕事するパソコン2台持ちの方にオススメな方法です。
私は、社内はマルチモニタ3台でデスクトップパソコン・社外はLet’s note(レッツノート)という環境で仕事してます。
データの受け渡しや共有に、さまざまなcloudサービスを利用してますが社内にいるときにコピペしたかったり相互利用したい場面があります。
そんな時に、無料で1台のマウス・キーボードで2台のパソコンが操作できます。
Mouse without Borders
Mouse without Borders は、1台のマウスとキーボードから最大4台のコンピューターを制御する事が出来ます。
Mouse Without Borders にてテキストをコピーしたり、複数のコンピュータにファイルをドラッグアンドドロップすることも出来ます。 Mouse without Borders をインストールして接続設定をしますと特別な設定をする事なくすぐに使えます。
- クリップボードにコピーしたテキスト / 画像 を、共有
- マウスカーソルを、複数のモニタ間で行き来出来るようにする
- ドラッグしたファイルを、他のモニタにドロップできるようにする
- マウス / キーボード操作 を、全てのパソコン間でシンクロさせる
【複数のパソコン間での操作】をシームレスに行えるようにしてくれるところが最大の特徴です。
複数のマウス / キーボード を、複数のパソコン間で共有することもできます。(全てのマウス / キーボード で、全てのパソコンを操作できるようになります)
接続可能なパソコンは、最大で 4 台になります。
使用にあたり、別途ハードウェアの購入などは一切不要で、完全にソフトウェアベースで動作してくれます。
ダウンロード
Mouse without Borders 一台のマウスとキーボードで4台のPCを操作
制作者 Microsoft Garage
対応 XP/Vista/7/8/8.1/10
インストール方法
- いずれか一つの PC に、「Mouse without Borders」をインストールします。
- インストールが完了すると、「Let’s get started」という画面が表示されます。
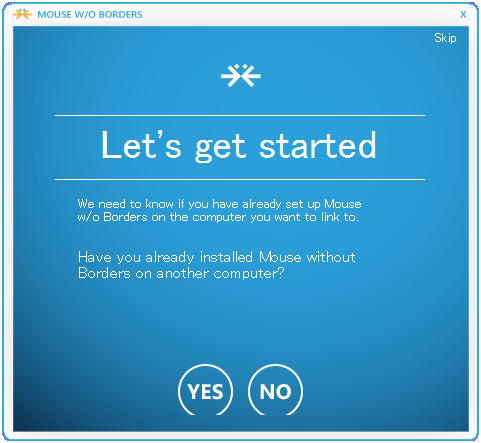
最初に、ここで「NO」ボタンをクリック。 - すると、自分の
SECURITY CODE - セキュリティコード
THIS COMPUTER’S NAME - パソコン名

これをメモしておきます。 - パソコンは起動させたまま、別のパソコンに「Mouse without Borders」をインストールします。
- インストールが完了すると、先程と同じように「Let’s get started」画面が表示されます。
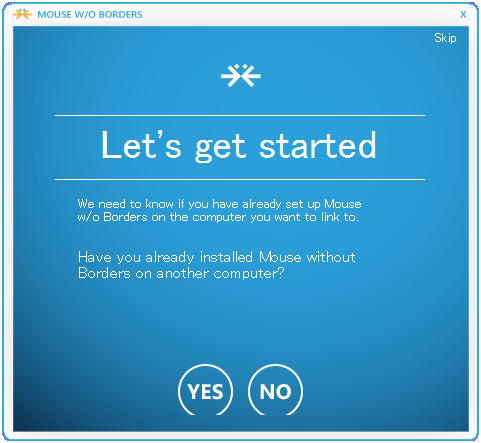
ここで「Yes」ボタンをクリック。 - メモしておいた セキュリティコード / パソコン名 を入力し、「LINK」ボタンをクリック。

- 接続が確立すると、「Success!」という画面が表示されるので、「NEXT」ボタンをクリックします。

- 最後に、「All Done. Nice Work!」という画面が表示されます。

ここで「DONE」ボタンをクリックすれば準備完了。接続エラーが発生してしまう場合、下記操作を行ってから、再度メモしておいたセキュリティコード&パソコン名 の入力を行ってみてください。
※タスクトレイ上の「Mouse without Borders」を右クリック →「Exit」を選択し、もう一度「MouseWithoutBorders.exe」を起動させてみる
※ファイアウォールをインストールしている場合、共有設定を見なおしてみる - マウス / キーボード を共有したい PC が他にもある場合、同じように「Mouse without Borders」のインストールを行い、メモしておいたセキュリティコード&パソコン名 の入力を行います。
接続エラーが発生したら、一度「Mouse without Borders」を再起動させてみて下さい。 - 一旦通信の接続が完了すると、次回からは自動で接続が開始されるようになります。
また、「Mouse without Borders」はWindows 起動時に自動で起動するようになっているので、次回からは一切設定不要です。 - ここまでのセットアップ処理をやり直したい時は、タスクトレイアイコンを右クリック → 「Settings」を選択し、画面右下にある「Go through the setup experience」というリンクをクリックして下さい。

(その後確認ダイアログが表示されるので、「はい」を選択する)
初期設定方法
- 通信の接続が完了すると、設定画面が表示されます。

下部にあるパソコン画像のうち、通信を切りたいものがある場合は、該当するパソコン画像のチェックを外しておきます。
(この操作を行った場合、下部の「Apply」ボタンをクリックして下さい) - ちなみに、下部のパソコン画像は、ドラッグ&ドロップで順番を入れ替えられるようになっています。
必要であれば並べ替えを行っておくとよいでしょう。
特に、モニタを複数利用している場合は、実物のモニタと同じように並べておいた方が絶対に良いです。見た目どおりにマウス操作で画面移動できます。※Two Rowにチェックを入れると、縦2列になります。
デスクトップパソコンをモニタ台に置いて、机の上にノートパソコン置くときとかはこれにチェックいれると格段に使いやすくなります。

- 「Other Options」タブを開きます。

ここはそのままでもOK ですが、必要であれば設定を行っておきます。
設定できるオプションには、次のようなものがあります。●Wrap Mouse
マウスカーソルを、先頭のパソコン ⇔ 末端のパソコン 間で行き来できるようにする●Share Clipboard
クリップボードにコピーしたテキスト / 画像 を共有する●Hide logo on Logon Screen
ログオンスクリーンに、「Mouse without Borders」のロゴを表示しない●Hide mouse at screen edge
マウスカーソルが別のモニタに移ったら、自モニタ内では隠す●Draw mouse cursor
マウスカーソルを描画する(マウスが接続されていないパソコンでは、これにチェック)●Validate remote machine IP Address
DNS の逆引きを行う●Same subnet only
同一イントラネット内のパソコンにのみ接続する●Disable Easy Mouse
「Ctrl」キー押しながらマウスカーソルを移動させた時だけ、パソコンを切り替える●Disable CAD (Ctrl+Alt+Del not required on Logon screen)
他 PC では、 “「Ctrl」+「Alt」+「Del」” を無効化する●Block Screen Saver on other machines
他 PC のスクリーンセーバーを抑制する●Move mouse relatively
●Block mouse at screen corners
マウスカーソルを画面の四隅に移動させた時は、パソコンを切り替えない●Use Key Mappings
カスタムしたキー配列 を使う - 設定が終わったら、この設定画面は閉じてしまってOKです。
尚、設定画面は、設定しておいたホットキー、および、タスクトレイアイコンを右クリック → 「Settings」から呼び出すことができます。